MPLABでのプロジェクトの作成手順を忘れがちで、いつも新規作成時に調べなおしてます。忘れないように手順を記録しておきたいと思います。
プロジェクトの新規作成
MPLAB X IDEを開き「File」→「New Project」を選択します。

「Standalone Project」を選択し、「Next」を押します。
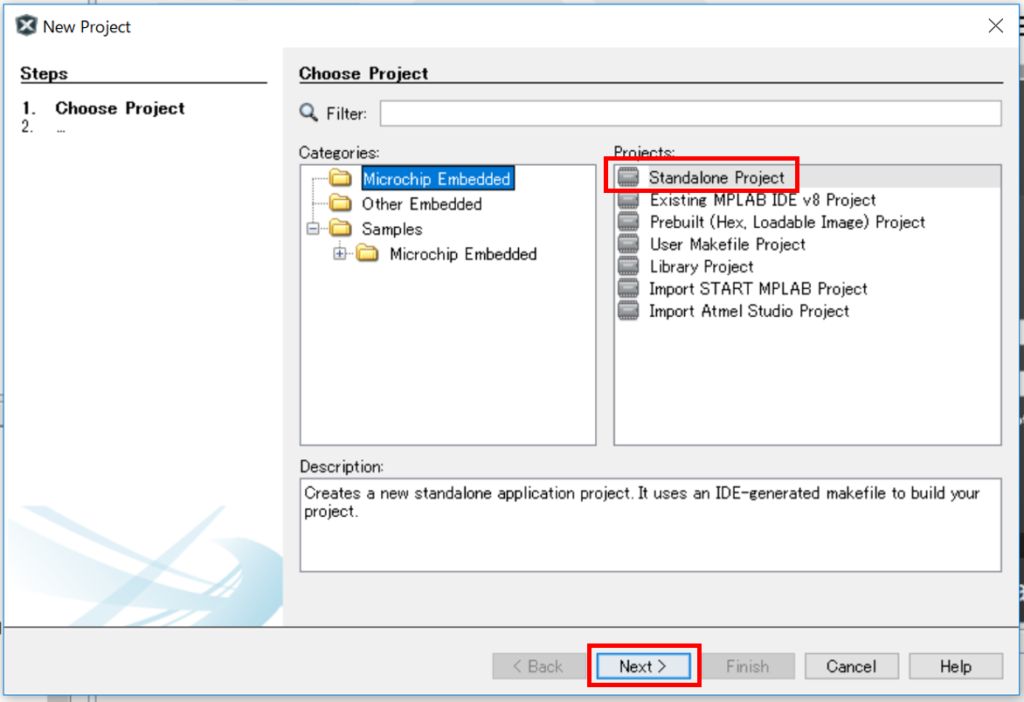
使用するデバイスの種類を選択します。

使用する書き込みツールを選択します。
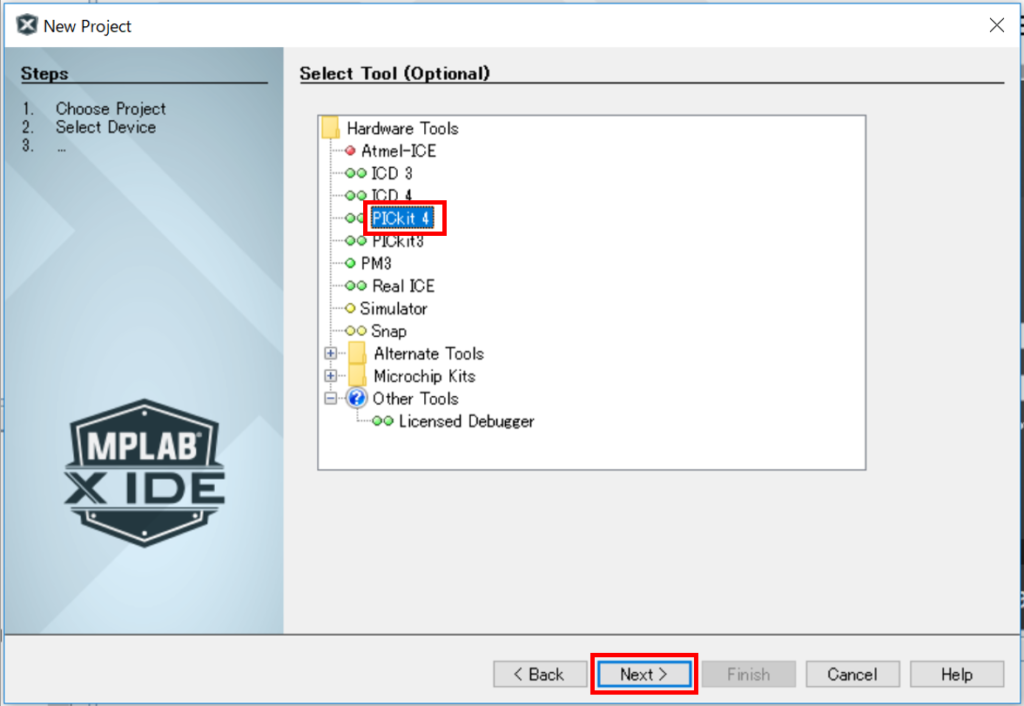
使用するコンパイラーを選択します。今回はXC32コンパイラを選択しています。
このコンパイラはマイクロチップ社のホームページからダウンロードできますが、60日の使用期間が終了するとコンパイル時の最適化レベルが下がります。
趣味で使用する分には特に問題はないと思います。
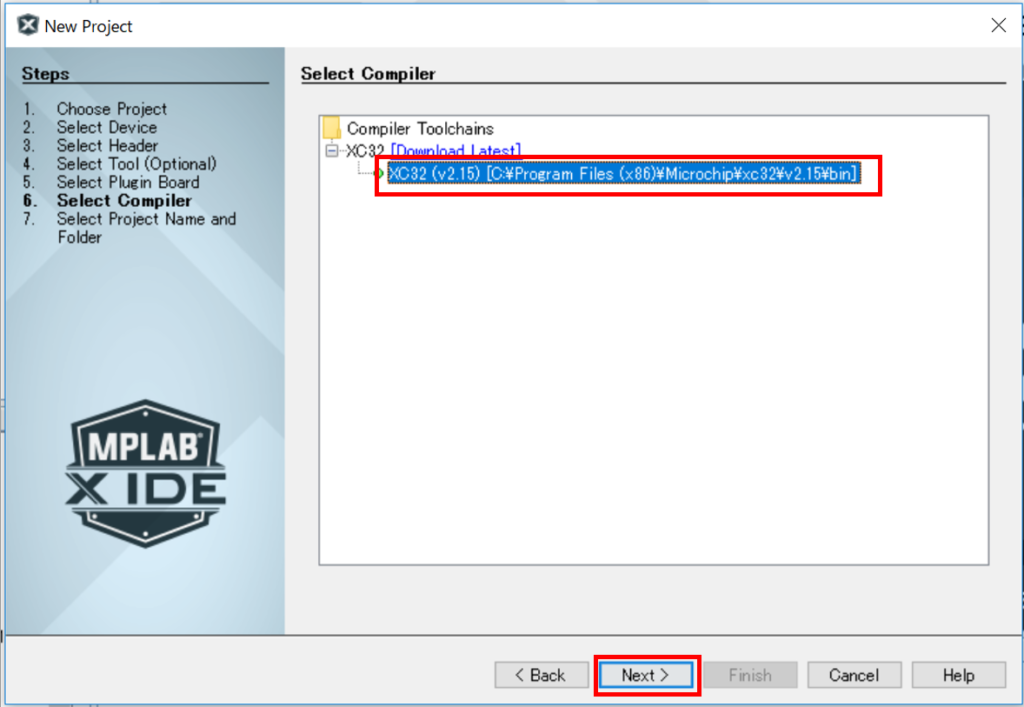
プロジェクトを作成する場所とプロジェクト名を入力します。
Encodingに「Shift_Jis」を設定します。
Finishiを押すとプロジェクトが新規に作成されます。
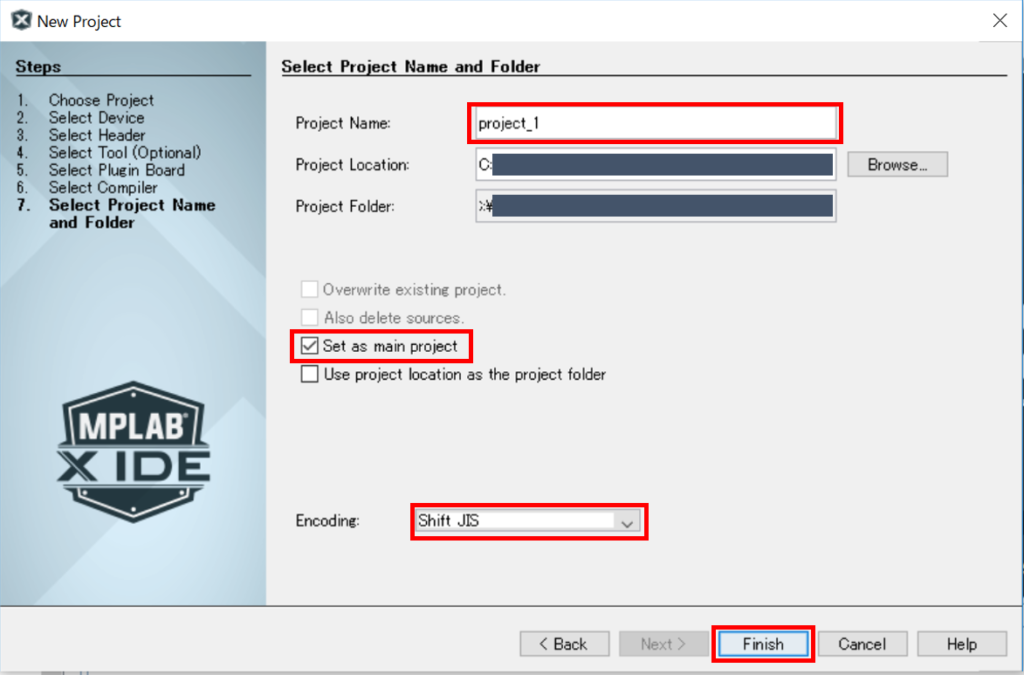
ソースファイルを作成する
プロジェクトを作成したら、C言語でプログラムを記述していくmainプログラムファイルを作成します。
作成したプロジェクトのツリーの中の「Source Files」を右クリックし、「New」→「xc32_newfile.c」を選択します。
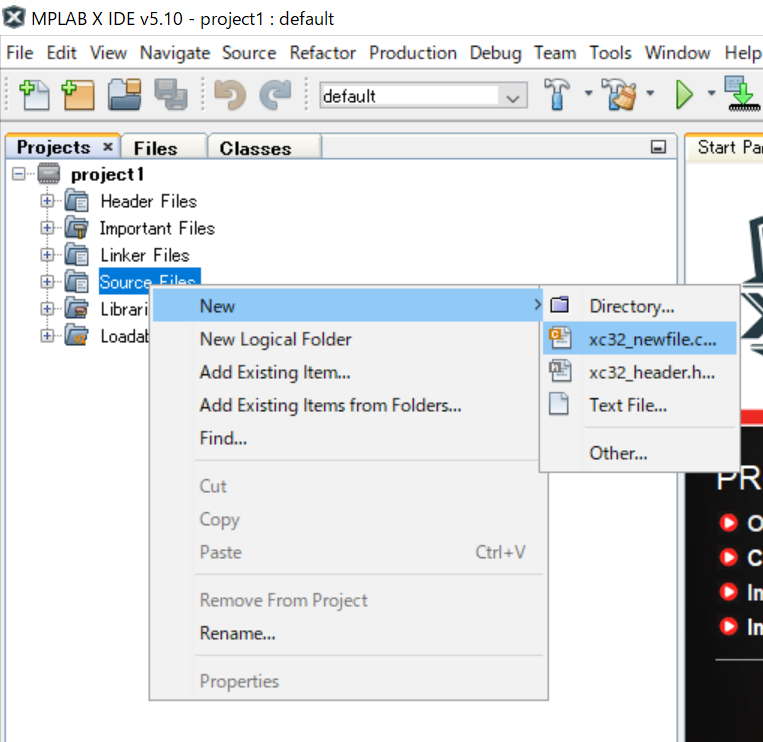
ファイル名を入力し、Finishを押すとソースファイルが作成されます。
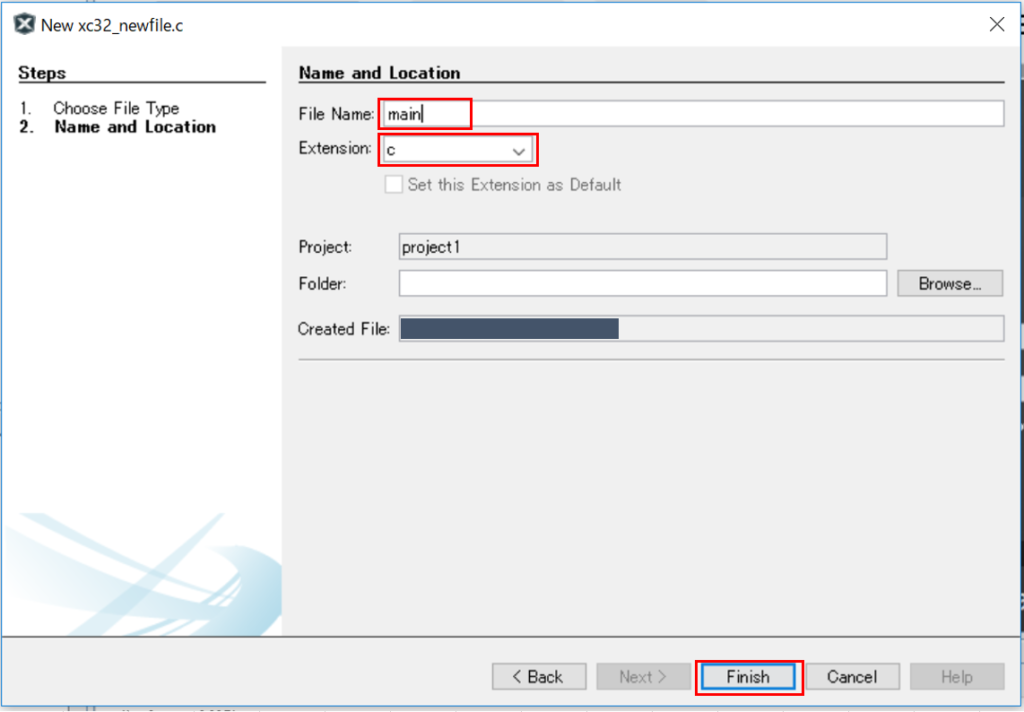
作成されたソースファイルは下記のようにツリーに追加されています。
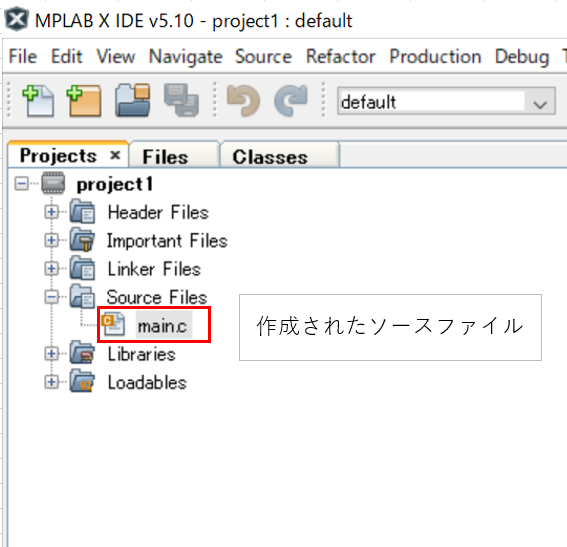
作成したmain.cのファイルをクリックし開くと、下記のように既にコードが記載されています。このコードをすべて削除します。
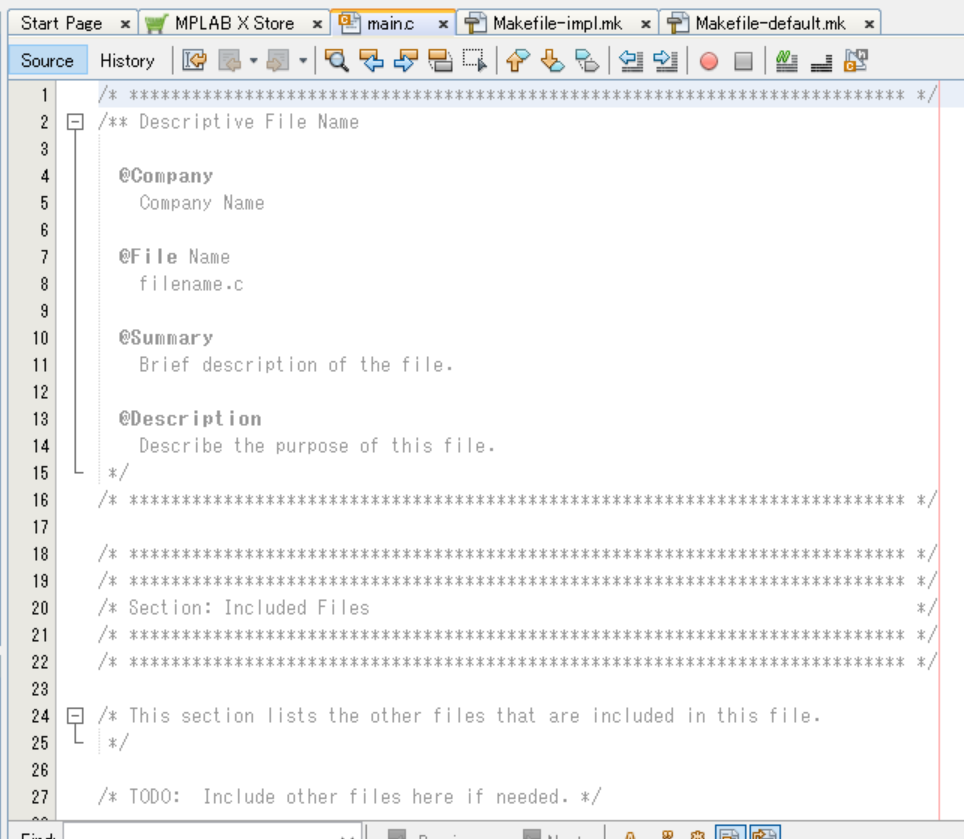
↓
記述されたコードをすべて削除します。
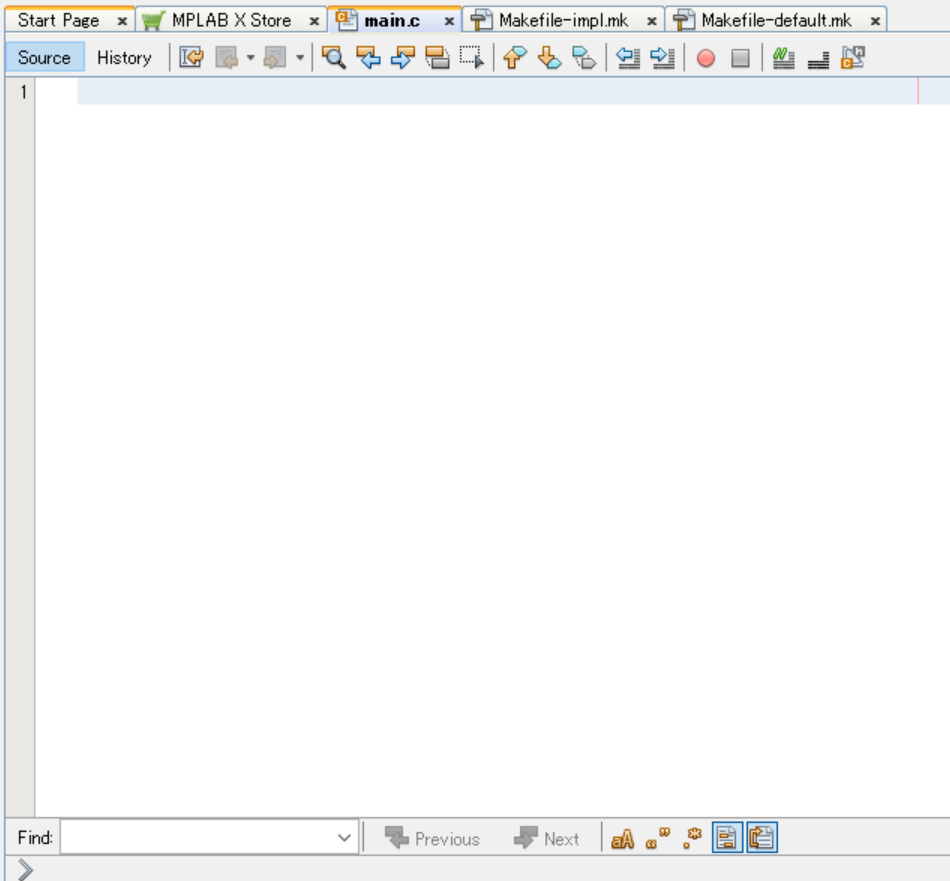
次に、コンフィグレーション設定をします。MPLAV X IDEでは、項目を設定するだけで簡単にコンフィギュレーション設定の記述を自動生成できます。「Window」→「Target Memory Views」→「Configuration Bits」を選択します。
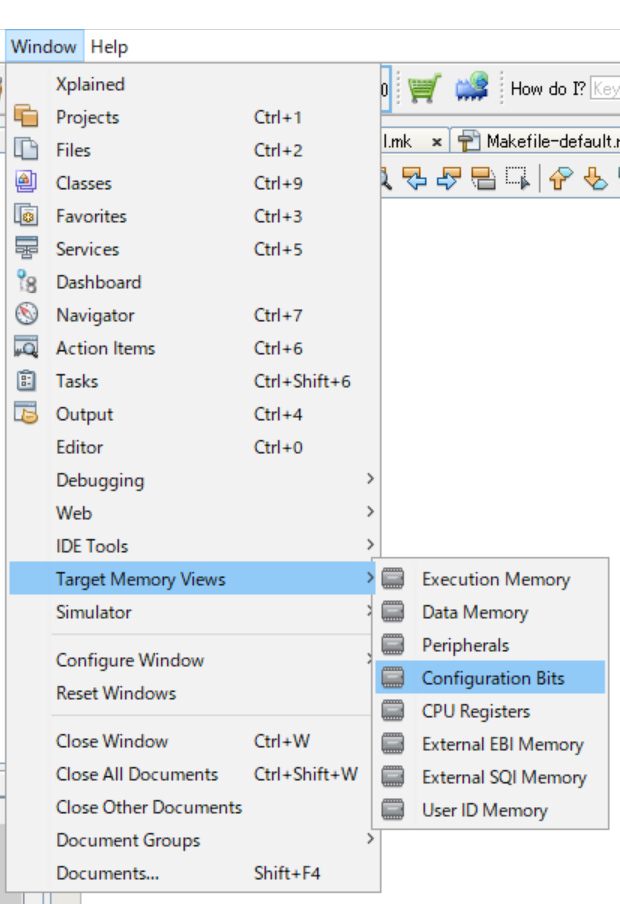
下記のような項目が表示されます。とりあえず、内容は変更せず「Generate Source Code to Output」をクリックします。
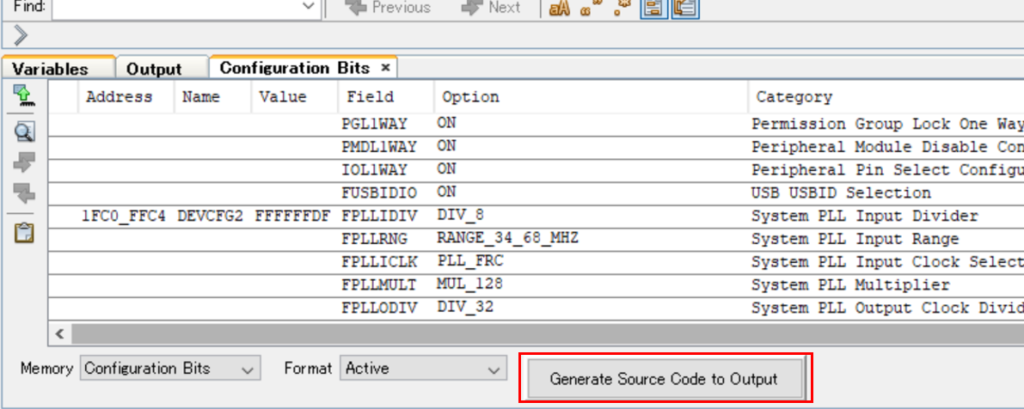
自動生成されたコンフィギュレーション設定が表示されますので、コピーしてソースファイルに貼り付けます。
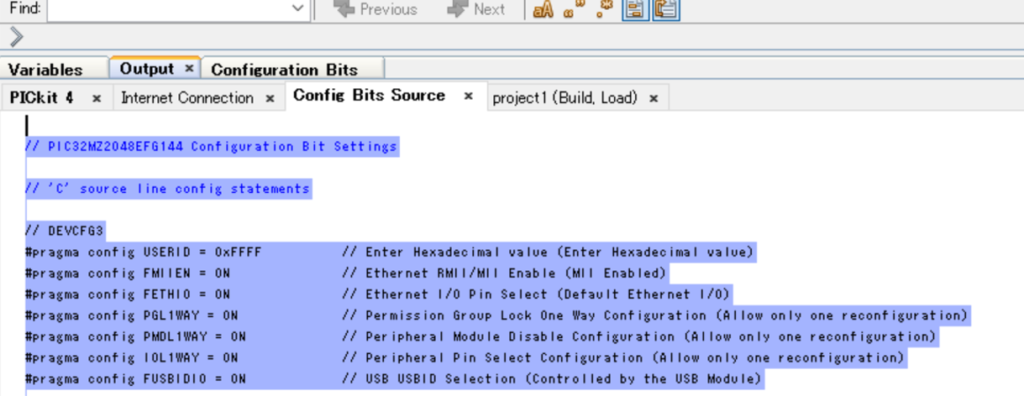
コンフィギュレーション設定のコードを貼り付けたらハンマーのアイコンをクリックしてプロジェクトをビルドします。
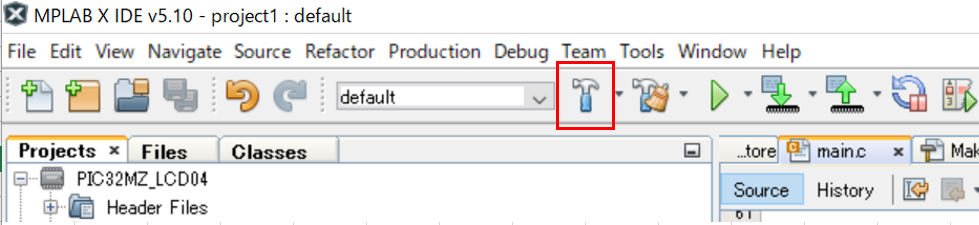
ビルドするとエラーが何件か発生します。エラーに関するコードをすべて削除します。
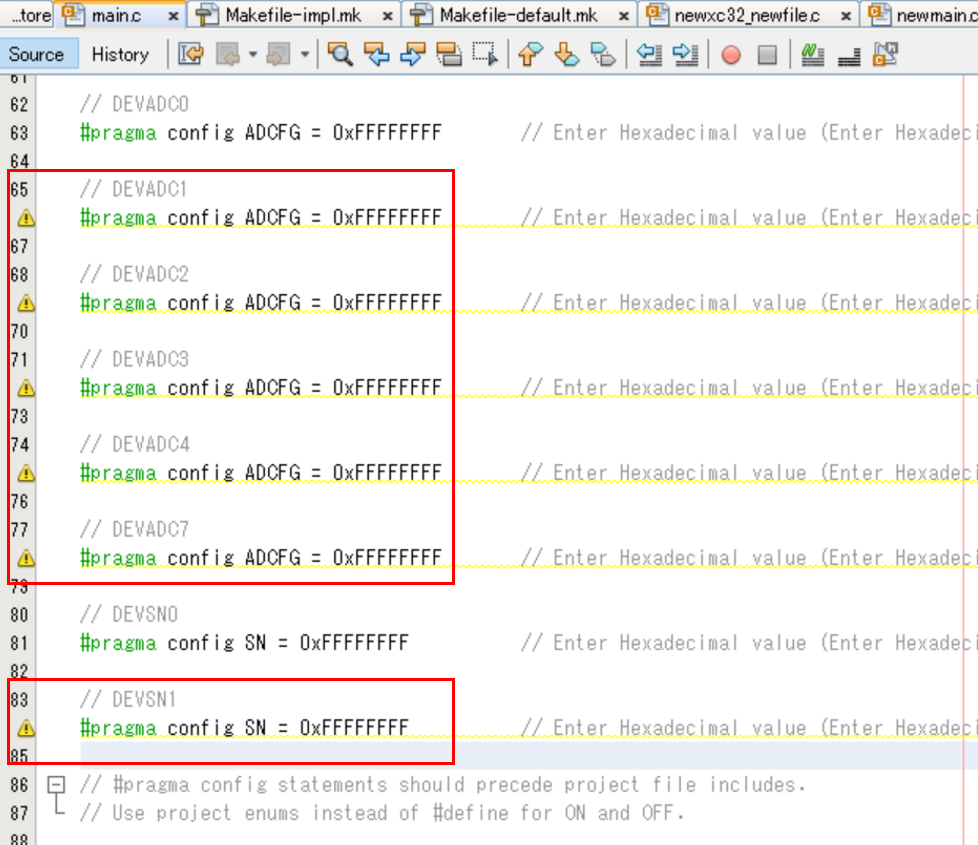
main関数を追記して再度ビルドすると今度はコンパイル完了となるはずです。
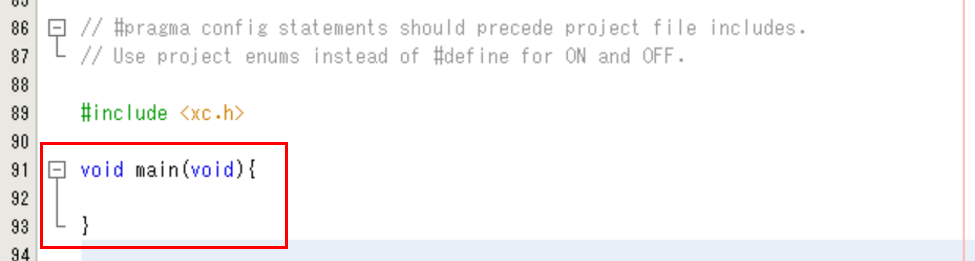
以上でプロジェクトの作成はひとまず完了です。
次回はコンフィギュレーションの設定をしていきます。